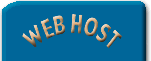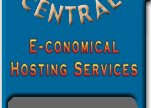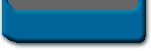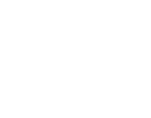| Autoresponders:
Whether you are responding to the same type of e-mail on a daily basis or you would just like to add an automatic response to e-mails sent to a specific domain address, you can accomplish such a task using the "autoresponder". An autoresponder will send a standard response e-mail message (based on a text file you specify) to anyone who sends an e-mail to a specific e-mail address (which you specify) at your domain. All of our hosting plans allow you to set up UNLIMITED autoresponders.
How to set up an autoresponder:
1.Create a plain text file which contains the message you wish to have automatically sent (e.g. sales_request_response.txt) and upload it to your domain in ASCII mode via FTP.
2.Use your Web browser to go to the E-mail Settings section of your account Control Panel (go to yourdomain.com/stats/ and enter your userID and password, click on E-mail Settings and re-enter your userID and password if requested). This page allows you to set your e-mail forwarding, POP accounts, and autoresponders for your account.
3.Go to the 'Autoresponders' section of your E-mail Settings page.
4.Under the "@your_domain" heading, enter the e-mail address at your domain which is intended to invoke the autoresponder. For example, if you want an autoresponse message sent to anyone who sends an e-mail to "info@yourdomain.com", you would enter "info". When a user sends an e-mail message to this address (info@yourdomain.com) the autoresponder will automatically reply with the message you specify.
5.Under the "File to send" heading, enter the location of the text file you uploaded in step 1 which contains the autoresponse message. The text in this file will be sent in an e-mail message to whomever sends an e-mail to the address you specified in step 4. Be sure to enter the absolute path to the file (example:/www/htdocs/yourcompany/response1.txt). If you uploaded the file to the main level of your account (the 'root') you would just enter/www/htdocs/myfile.txt, since the file is not located within any subdirectories.
6.Under the "Reply to" heading, enter the e-mail address from which you want to have your autoresponse message appear to be coming. This address will appear in the 'From:' heading in the autoresponse e-mail. If the user replies to the autoresponse message, the reply will be sent to this e-mail address.
7.Optionally, under the "Who to Notify" heading, enter the e-mail address of someone you want to have receive a copy of the original incoming e-mail message that invoked the autoresponder.
Set up text files to be delivered automatically when sending email to a specified address. Add/Delete/Modify Autoresponders
Autoresponders: You can have an email address automatically send a text file. For example, you can configure the email address info@yourcompany.com to automatically send a text file to the original sender, along with sending a copy of the original message to another email address.
Create New Autoresponder: Top left field: Enter the alias to create for the autoresponder. This is WITHOUT the domain name. An example would be 'info'. Top right field: This is the absolute path of the text file to send. An example would be: '/www/htdocs/yourcompany/response1.txt'. Lower left field: This is the email address that appears in the 'reply-to' field of the outgoing autoresponse. Lower right field: In addition to sending an autoresponse, a copy of the original email message can be forwarded to the email address in this field. If the autoresponse requires no human intervention, then you can leave this field blank.
Due to our email links being spamed,
the best way to contact us is through our form
Copyright © 2000 WebHost-Central.com
Web Design by: Balancing InterActive
|